The thrilling process of configuring your new iPhone 16 and iPhone 16 setup guide is the very start of your experience with Apple’s most recent smartphone technological advancement. With its sophisticated highlights, including extended camera capabilities, cutting-edge execution advancements, and a redesigned user interface, the iPhone 16 guarantees to provide a superior client experience. But getting around the setup strategy may well be intimidating, especially if you’re going from a different brand or an older model. This detailed iPhone 16 setup guide is very well meant to lead you through every step of customizing your new gadget, from the first unboxing to tweaking your settings for the best performance.
Whether you need to make the most out of your iPhone 16 and are energized to find the new highlights of iOS 18, optimize your workflow, or make sure your data is transferred securely, this iPhone 16 setup guide will offer comprehensive enlightening and helpful recommendations.
Getting Started: Initial iPhone 16 Setup Guide
- Press and hold the side button on your iPhone 16 to turn it on. The Apple symbol will show up on the screen, along with the startup sequence. To start the setup procedure, follow the on-screen instructions as soon as the gadget turns on.
- Select your wanted language and location when prompted. By doing this step, you can improve usability and personalization by ensuring that your iPhone’s UI, app recommendations, and other features are customized to your location.
- After that, join a Wi-Fi network to speed up the setup and save unnecessary data usage. In case Wi-Fi isn’t accessible, utilize your mobile network to continue utilizing your active cellular plan.
- For security, you will be asked to set up either Face ID or Touch ID, depending on your iPhone 16 model. To utilize Face ID, check your face by following the instructions; to utilize Touch ID, press and hold the chosen Home button and follow the directions for best identification.
- To utilize iCloud, the App Store, and other Apple services, you must sign in utilizing your Apple ID. To effectively integrate into Apple’s ecosystem, if you don’t already have one, build one by following the instructions.
- You must read and agree to Apple’s terms and conditions after logging in. This action formalizes your access to and usage of Apple’s features and services.
- In conclusion, there will be a setting for Apple’s virtual assistant, Siri. Furthermore, you have the choice of whether or not to share analytics information with Apple; this is a totally voluntary choice that helps Apple improve its services.
Also, Read- iPhone 16 Features: A Comprehensive Look At Apple’s Next-Gen Smartphone
Transferring Data Your Old Device: iPhone 16 Setup Guide
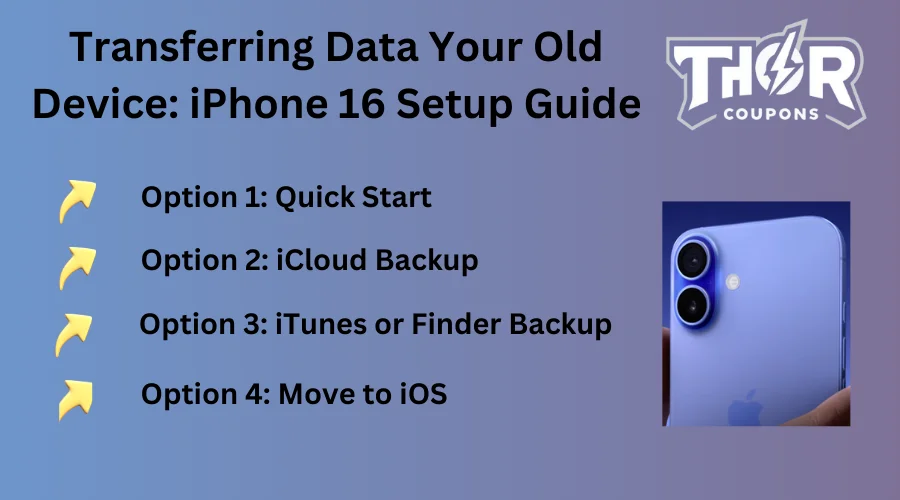
Option 1: Quick Start
Place the old iPhone near your new iPhone 16 to transfer data from an older iPhone running iOS 11 or later. On your old device, a prompt will show up asking you to tap “Continue.” Then, to finish the data and settings transfer, use your old iPhone to scan the pattern displayed on your new iPhone 16 and adhere to the on-screen directions.
Option 2: iCloud Backup
If you’ve backed up your old phone to iCloud, choose “Restore from iCloud Backup” when setting up your iPhone 16. Log in and pick your latest backup to transfer everything over.
Option 3: iTunes or Finder Backup
If you have a backup on a computer, connect your iPhone 16 to it, then launch Finder (on macOS Catalina and later) or iTunes (on Windows or macOS Mojave and before). Choose “Restore Backup” after selecting your device to move your data to your newly acquired iPhone.
Option 4: Move to iOS
In order to convert from an Android handset to an iPhone, clients must first download the “Move to iOS” app. To transfer your information effortlessly, select “Move Data from Android” during the iPhone 16 setup process and follow the on-screen instructions on both gadgets.
Customizing Your iPhone 16: Essential iPhone 16 Setup Guide
- Personalizing Your Home Screen: Press and hold an app icon until it starts to jitter to organize your apps. After that, you may create folders for better organization or drag and drop apps to reorganize them. Moreover, slide left to open the App Library, which has apps automatically organized for convenience of use.
- Configuring Widgets: To add widgets, just hold down on an empty spot on your Home Screen. Tap the “+” in the top left to pick and add new ones. It’s an easy way to very well make your Home Screen more useful and personal. After that, you can choose and edit the widgets you want to use.
- Setting Up Privacy Settings: To manage Location Services, go to Settings > Privacy & Security > Location Services. Here, you may adjust your choices by turning location access on or off for particular apps. Go to Settings > Privacy & Security > Tracking to modify App Tracking Transparency. There, you can select whether to grant applications access to follow your online and app activity.
- Control Center customization: Select Settings > Control Center to personalize your Control Center. You’ll be able to alter the controls in this section to create the quick-access menu more custom fitted to the functions you use most frequently.
- Setting Up Apple Pay: Open the Wallet app, hit the “+” sign to add a new card, and you’re done setting up Apple Pay. To make purchases more helpful and safe, ou can very well enter and validate your payment card information by following the on-screen instructions.
Mastering iOS 16 Features: iPhone 16 setup guide
- Focus Modes: To manage your notifications more effectively, navigate to Settings > Focus. You can choose several settings here, such Work, Personal, or Sleep, to manage the appearance and timing of notifications according to your current activity.
- Live Text: With Live Text, you can point your camera at text to interact with it in your environment. This feature lets you copy, translate, and search up text quickly and easily. It’s available in the Photos app, Camera app, and across the system.
- Customizable Lock Screen: Long-press your lock screen to make changes. To pretty well add widgets, alter the wallpaper, and make other changes to personalize and improve the usefulness of your Lock Screen, tap “Customize.”
- iCloud Shared Photo Library: Go to Settings > Photos to create a shared photo library with your family. This apparatus very well makes it simple to share your most recent moments with your family by pretty much allowing automated photo sharing.
Security and Privacy Enhancements: iPhone 16 Setup Guide
- Setting Up Two-Factor Authentication: Go to Settings > [Your Name] > Password & Security to very well strengthen the security of your account. Tap “Turn On Two-Factor Authentication” and follow the steps to enable it.
- Setting up iCloud Private Relay (iCloud+ subscribers): Go to Settings > [Your Name] > iCloud > Private Relay and turn it on to secure your web activity.
- Using Hide My Email: You can make advantage of the “Hide My Email” function found in compatible apps when registering for new services. Head over to Settings > [Your Name] > iCloud > Hide My Email to oversee your hidden mail accounts. This preserves the protection of your personal e-mail address while empowering you to get important correspondence.
Entertainment and Media: iPhone 16 setup guide
- Setting Up Apple TV+: Open the Apple TV app on your iPhone 16 to begin viewing Apple TV+ programming. To watch exclusive TV episodes, films, and original series on the streaming service, log in with your Apple ID.
- Setting up Apple Music: Start by opening the Music app. Change your preferences to receive playlists and suggestions according to your musical preferences after logging in with your Apple ID.
- Exploring the App Store: To access the App Store, open the app on your iPhone 16. Here, you may peruse notable apps, find new games, and peruse well-chosen collections. By going to Settings > App Store, you can easily conveniently enable automatic downloads for app updates.
Also, Read- iPhone 16 Pro Max Review: The Ultimate Apple Flagship For 2024
Conclusion
Congratulations! Now that you’ve configured and customized your phone with the help of this iPhone 16 setup guide, it should operate at its best. You’ve unleashed the possibilities of your new gadget by following this thorough iPhone 16 setup guide. Once you are more familiar with your iPhone 16, don’t forget to investigate and test its features. Keep your mind open to new ideas and be inquisitive when Apple updates iOS to improve your smartphone experience further.
For more information on the iPhone 16 setup guide, visit Thorcoupons.

